本篇为Pytorch安装。
环境配置篇
安装cuda
更新nvidia驱动
打开GeForce Game Ready Driver或在 GeForce Experience中下载符合自己gpu的程序。
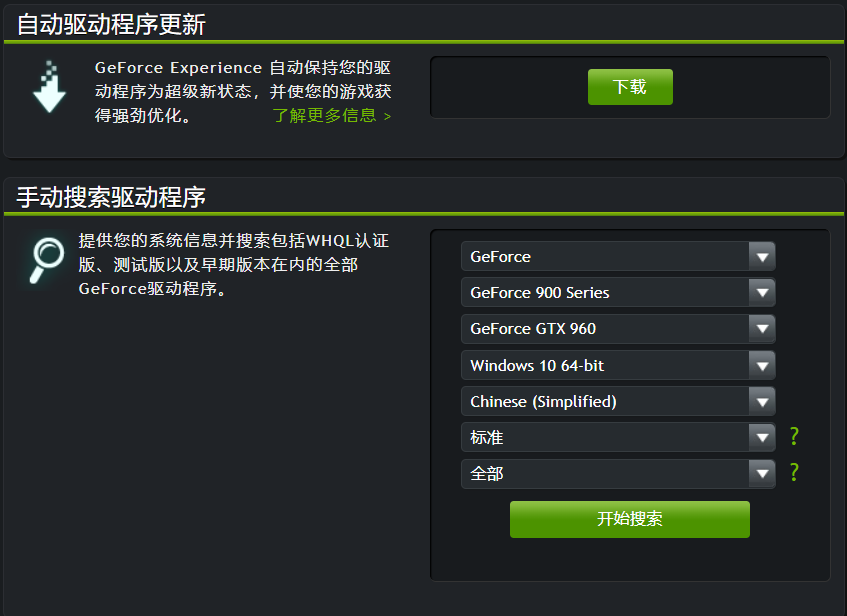
选择cuda
打开nvidia控制面板
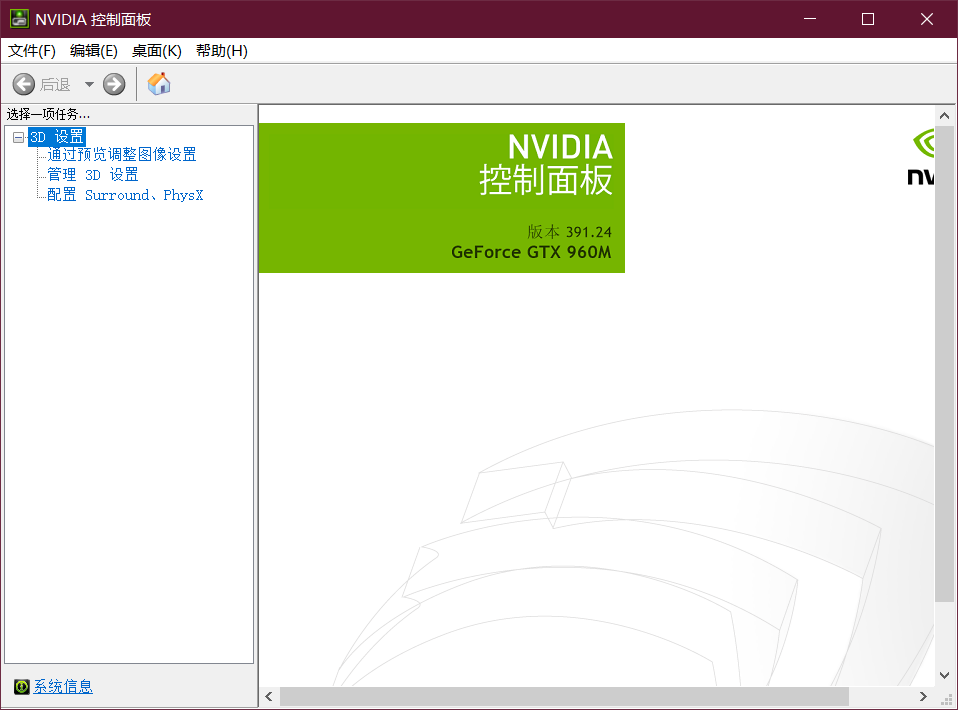
点击帮助、点击系统信息、在点击组件在3D设置中可以看到cuda信息
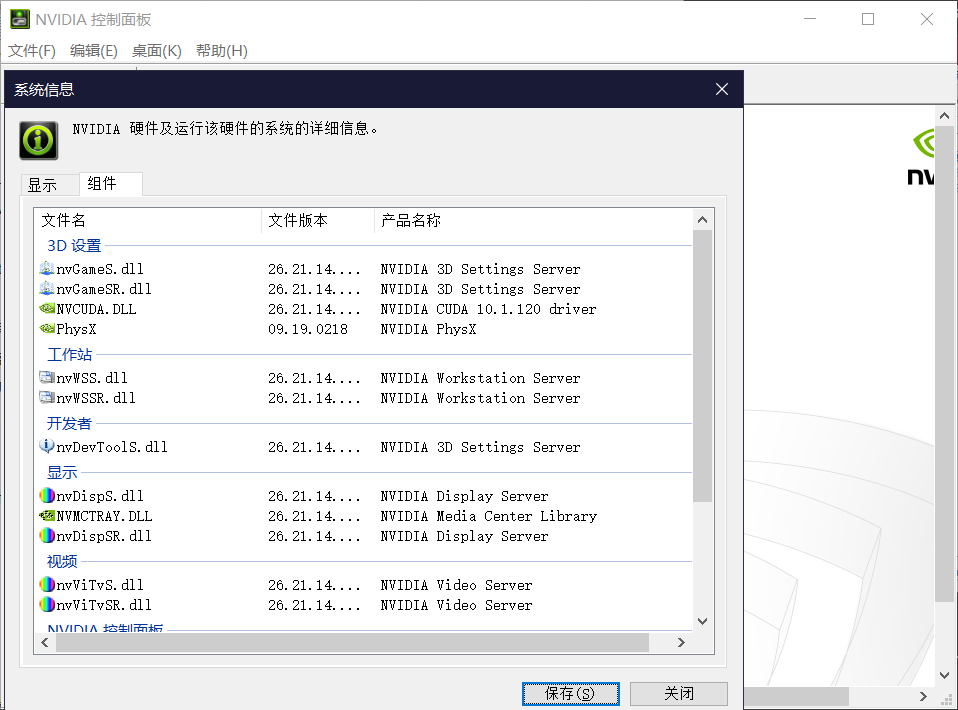
在我升级过nvidia驱动后,cuda的版本更新到了10.1。接下来下载cuda
cuda10.1安装完毕。
安装cuDNN
在安装了cuda10.1后选择对应的cuDNN版本v7.6.1
解压文件,然后添加bin目录到环境变量
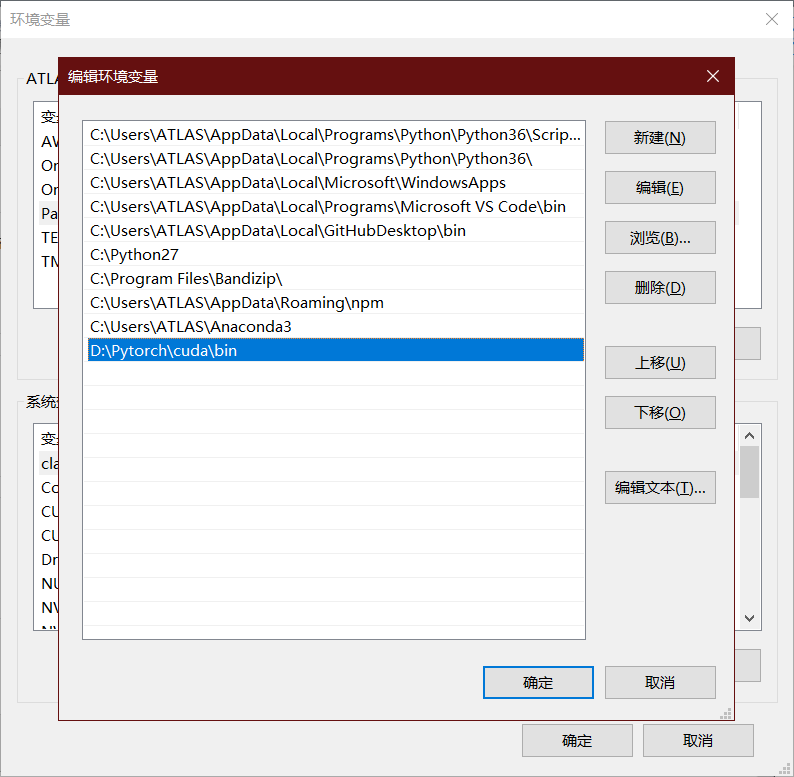
使用Anaconda prompt创建环境
1 | conda create -n pytorch_gpu pip python=3.7 |
其中pytorch_gpu是环境的名字,python版本是3.7
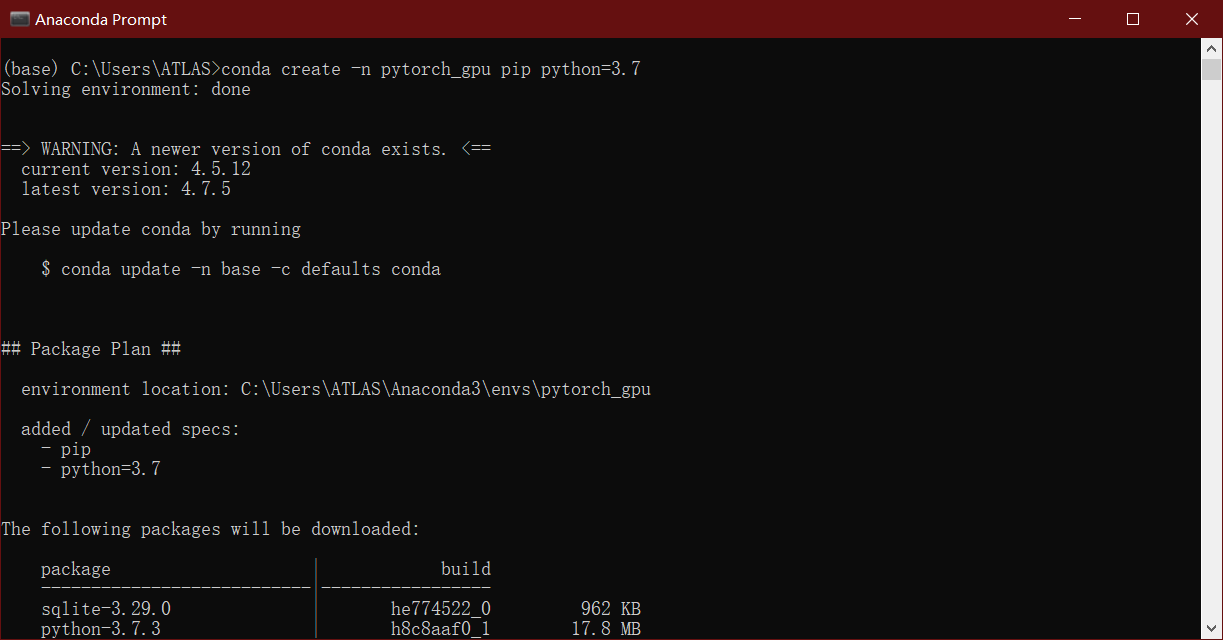
1 | conda activate pytorch_gpu |
这个命令可以进入创建好的环境。
安装Pytorch
建议切换源,我使用的是中国科学技术大学”(USTC Open Source Software Mirror)提供anaconda的镜像源,速度提高不少。
方法一:
1 | conda config --add channels https://mirrors.ustc.edu.cn/anaconda/pkgs/free/ |
方法二:
打开.condarc文件,进行编辑
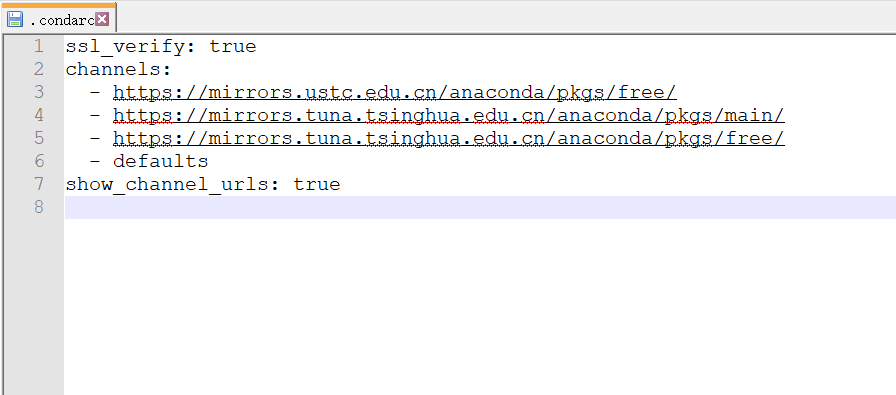
这个顺序存在一个优先级,会先在中国科学技术大学的镜像源寻找,如果大家感觉速度慢,也可以换别的镜像源。
打开官网选择后复制命令
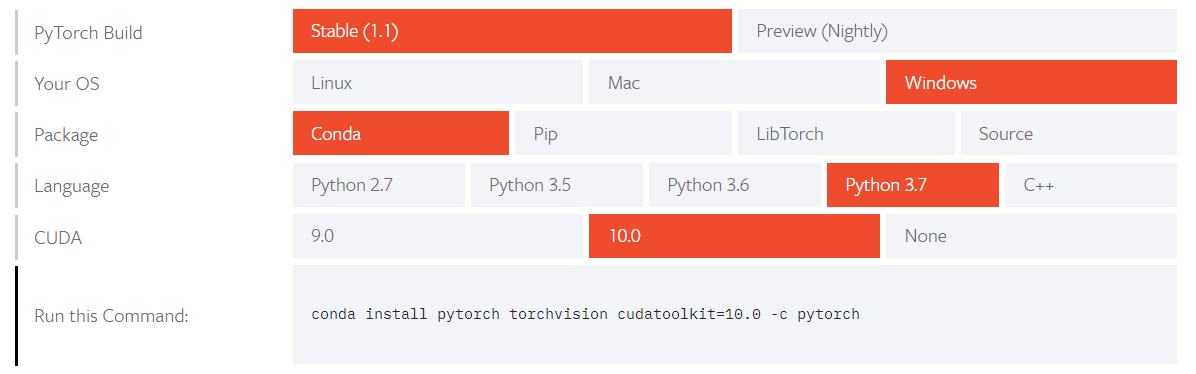
1 | conda install pytorch torchvision cudatoolkit=10.0 -c pytorch |
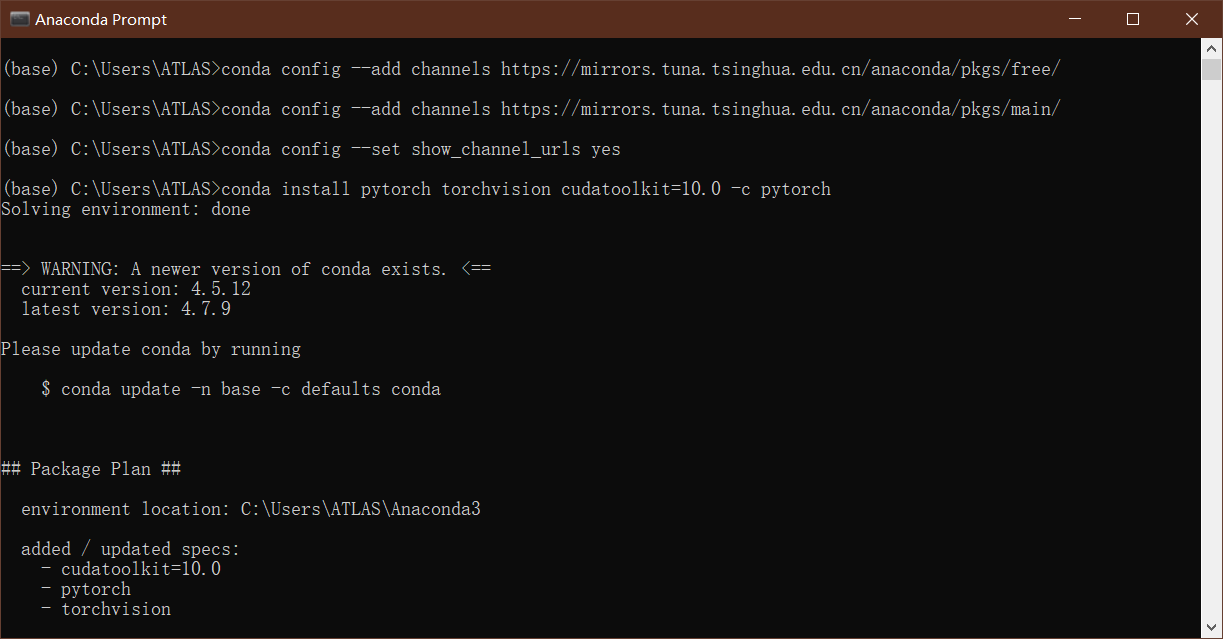
整个过程只需要按一下’y’即可。
验证
为了确保PyTorch是否安装成功,我们需要运行简单的样例代码测试,例如打印出随机生成的张量矩阵,以及gpu是否可以使用。
1 | import torch |
输出类似下面
1 | tensor([[0.7078, 0.1424, 0.3411, 0.3987, 0.3476], |
如果ok,pytorch安装成功。
1 | torch.cuda.is_available() |
返回True,GPU版Pytorch安装完毕。
将PyTorch导入Pycharm
点击Pycharm的选项栏中的File选择Settings,然后点击Project Interpreter,接着点击右侧的Add。
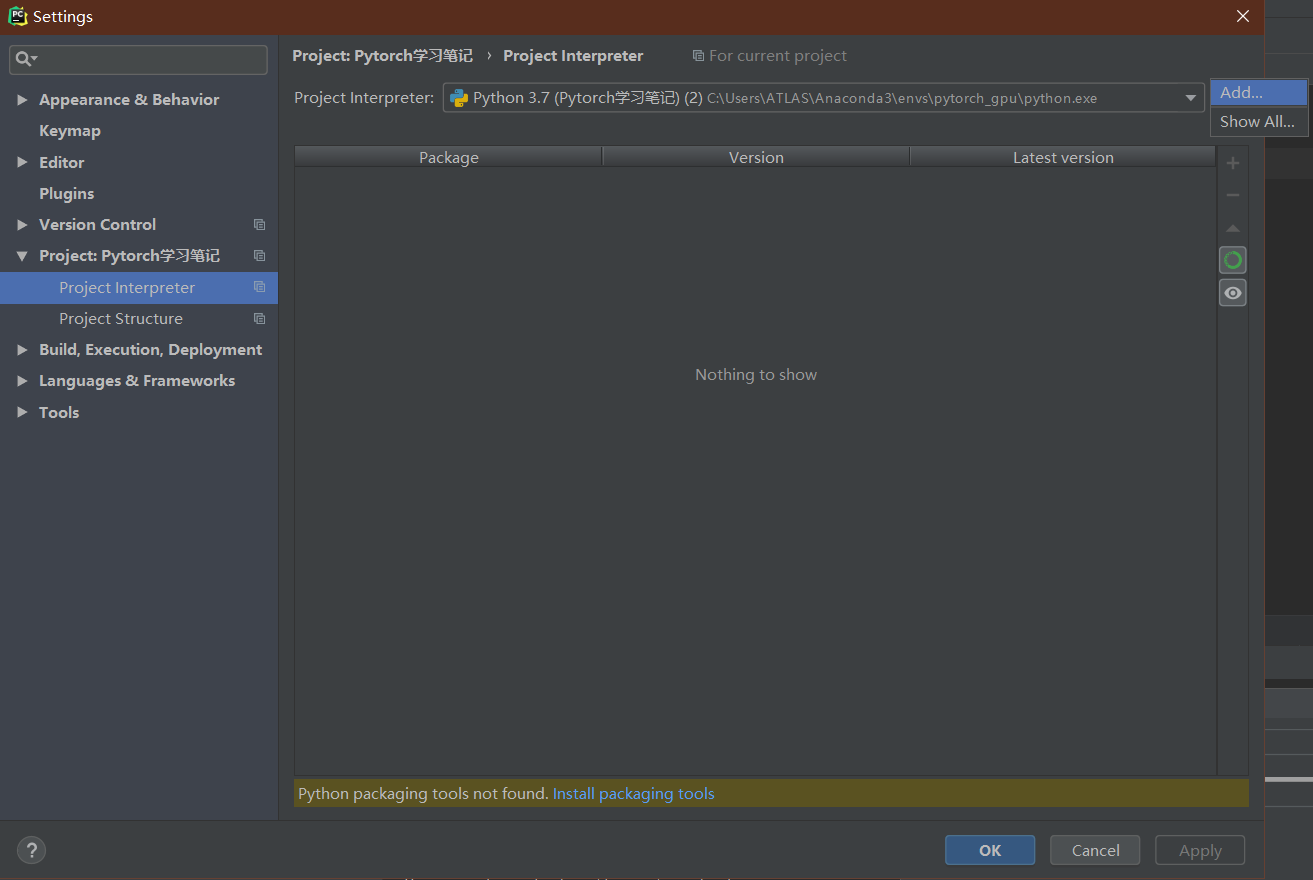
然后在Conda Environment中选择Existing environment
选择Anaconda3下的python.exe,Conda executable选择conda.exe
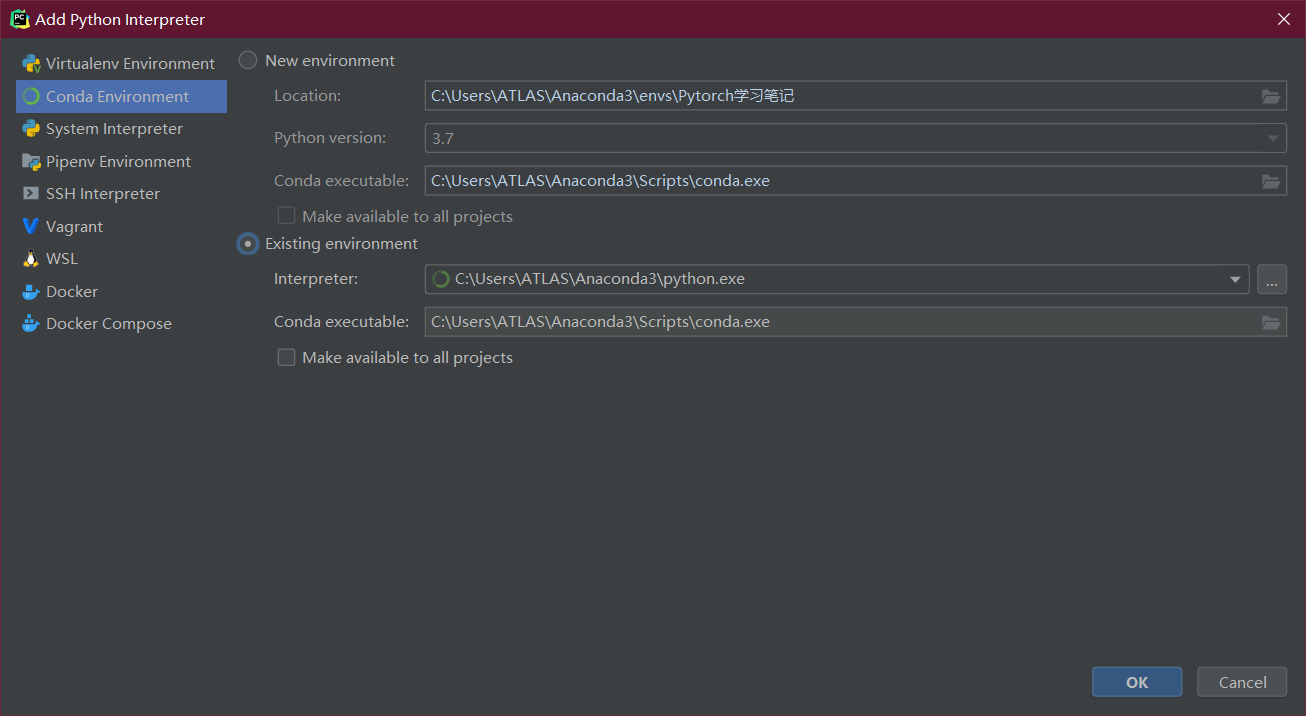
如果失败,选择Anaconda3下的env下的新创建的虚拟环境中选择python,试一试。
Pycharm开启科学计算模式(Scientific Mode)
具体步骤:
- Settings –> Tools –> Python Scientific > Show plots in tool window 勾选
- View 勾选 Scientific Mode
- Run–>Edit configurations…
- 勾选 Run with python console
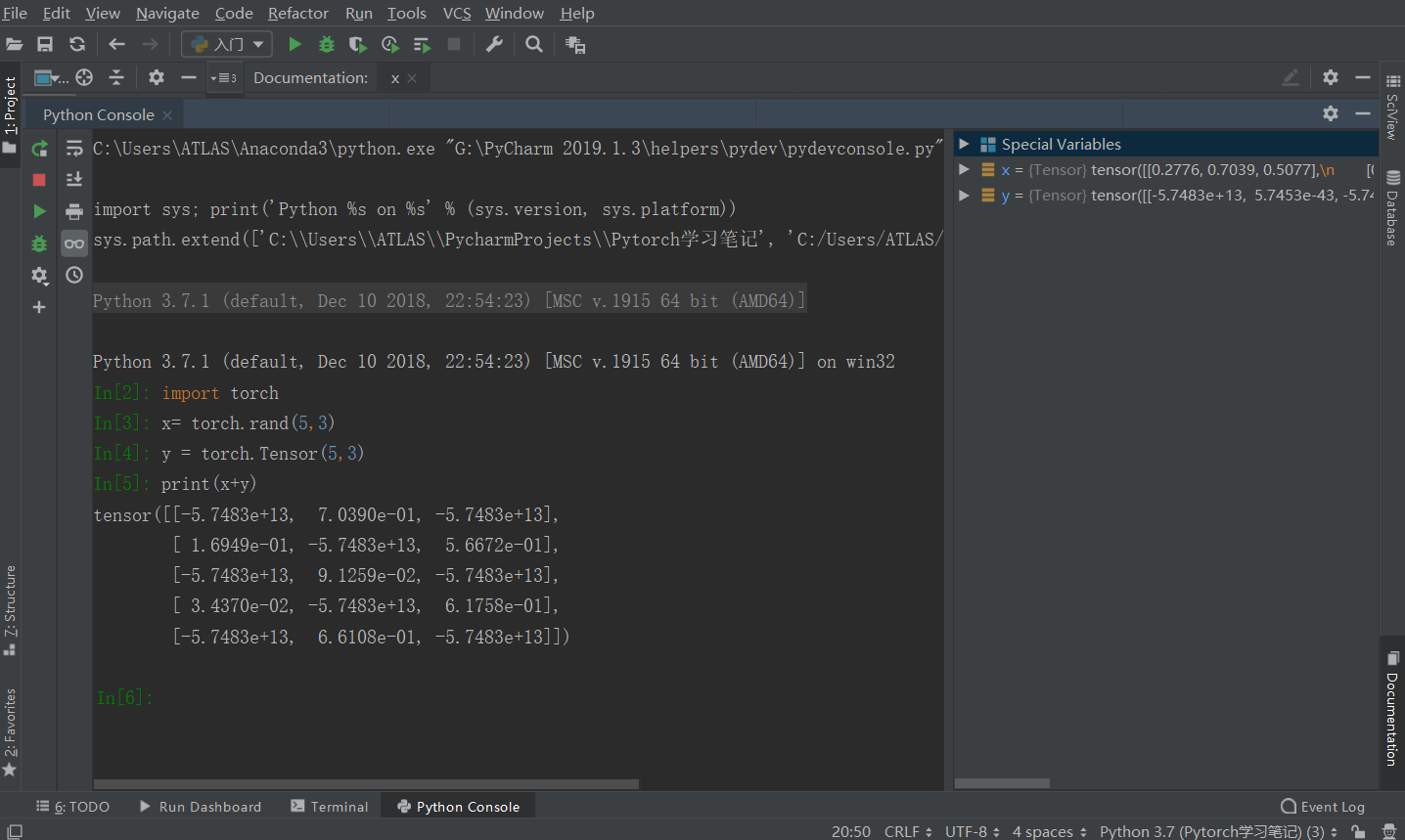
开启科学运算模式,舒服,正在习惯这个姿势。
ps:如果想恢复到普通模式,只需要在view下,取消scientific mode勾选。
补充
- anaconda查看虚拟环境
1 | conda env list |
- 进入虚拟环境,可以在anaconda下,直接open terminal
- 但如果想要以管理员的身份进入呢?可以使用如下命令:
1 | C:\Users\ATLAS\Anaconda3\condabin>activate.bat pytorch_gpu |
结束语
环境安装完毕,接下来开始我的探索之路,共勉!

